Samsung TV brightness can be controlled without remote modern Samsung TVs come equipped with an intuitive control feature that allows you to adjust settings directly from the device itself.
we’ll guide you about the simple methods to take control of your Samsung TV’s brightness, even when your remote is lost or not functioning. We’ll also provide you with expert tips, troubleshooting advices to achieve the perfect picture quality for your viewing environment. lets take a look on some of diifficult problems and their solutions.
How To Adjust Samsung TV Brightness Without Remote
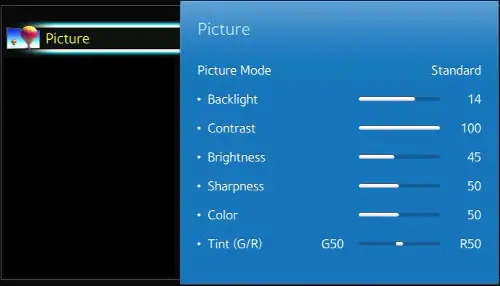
Adjusting Samsung TV brightness without a remote can feel like a daunting challenge, but there are best and easy solutions that empower you to regain control.
- Brightness can be adjusted through physical buttons located directly on the TV. Most Samsung models have a set of buttons positioned along the side or back. By navigating through these buttons, you can do following steps:
- access the menu setting
- go to options for adjusting brightness, contrast, and other display features.
set the brightness in the way you want.
- If your tv lacks physical buttons or access is tricky due to placement, consider using a smartphone app designed for remote control functionality, such as Samsung SmartThings. This app not only allows you to adjust brightness but also brings multiple smart features into one convenient platform think customization of settings based on time of day or activity.
Understanding Samsung TV Brightness Settings
Understanding Samsung TV brightness settings is crucial when it come to optimize the viewing experience. Adjusting Samsung TV brightness can enhance clarity in brightly lit rooms while preserving detail in darker environments.
When delving into Samsung TV brightness settings one must first understand the shade of backlight and contrast adjustments:
Back Light
The backlight setting controls the intensity of light illuminating your screen higher values are typically advantageous in well lit environments while lower values can enhance contrast in darker rooms.
Contrast adjustment
It offers another layer of customization. This accentuate the difference between light and dark areas on your screen a key factor for achieving vivid images.
Gamma
This affects mid tone brightness a higher gamma can render deeper shadows without losing detail in brighter areas. Different picture modes like Standard or Movie can drastically change how these parameters interact, creating an engaging visual experience tailored to your preferences.
Incorporating all these elements requires a bit of experimentation to find the sweet spot for each viewing scenario. By fine tuning these aspects not only will you enhance picture quality but also made every movie night very interesting and enjoy full.
Samsung TV’s Buttons
We can use TV button to adjust the brightness which is one of the easiest way to adjust the Samsung TV brightness without remote. Her is the step by step guidance to use this method:
- Access the menu: Press the menu button to bring up the on screen menu.
- Go to the brightness settings: Use the volume button which are available on the back of TV to go to the Samsung TV brightness settings.
- Adjust the brightness: For adjusting brightness use these similar volume button. The (+) sign will be used to increase the brightness and (-) will be used to decrease.
Samsung SmartThings App
The Samsung SmartThings app serves as a central hub for managing your entire smart home ecosystem, and one of its standout features is the ability to control your Samsung TV brightness. With just a few taps on your smartphone, you can create a customized viewing experience that adapts to various lighting conditions in your room. Whatever you’re watching the app allows you to adjust brightness levels without getting up from the bed.
SmartThings goes beyond mere adjustments it can automate your TV settings based on specific activities or times of day. This level of integration not only enhances convenience but also elevates how you interact with technology in your daily life. Samsung SmartThings app truly transforms and personalizes our entertainment experiences.
Using Voice Control with Bixby or Alexa
Bixby offers a seamless way to adjust Samsung TV brightness settings without the need to fumble through menus. Simply give a command by saying Hi Bixby and this will adjust brightness with optimal viewing conditions. This capability not only enhances convenience but also promotes a more immersive viewing experience, allowing you to focus on the content rather than interrupting it for adjustments.
Alexa users can similarly take advantage of voice commands by integrating their smart home ecosystem with their TVs. Then you can issue commands and it will be fulfilled. This interconnectedness elevates your entertainment setup into a cohesive environment where light and sound are harmonized effortlessly.
Troubleshooting Common Brightness Issues
When facing Samsung TV brightness issue do following steps:
- First check the picture settings.
- Adjust the brightness and contrast.
This function automatically adjusts your TV’s brightness based on room lighting conditions but can lead to uneven displays if not calibrated properly.
Another key factor may involve external devices connected to your TV. Ensure that HDMI cables are secure and consider updating firmware for both your Samsung TV and any connected devices. Often outdated software can cause compatibility problems leading to unusual brightness variations.
Tips for Optimizing Samsung TV Picture Settings
When adjusting your Samsung TV brightness, consider the lighting environment of your viewing space. For bright rooms, a higher brightness setting can enhance visibility, but in darker settings, reducing brightness not only improves contrast but also enhances color depth.
You must pay attention to the picture mode you select. Modes like “Movie” or “Filmmaker” often provide more accurate colors and enhanced shadow details compared to overly vibrant presets designed for showroom displays. Calibration tools found in advanced settings can further refine adjustments to sharpness and contrast levels for a more personalized aesthetic.
Alternatives to Adjusting Brightness
When it comes to optimizing your Samsung TV viewing experience, adjusting brightness is just one of many strategies. Consider utilizing ambient light sensors, available on many modern models.
These sensors automatically correct the screen’s brightness based on the surrounding light conditions, ensuring that you get an optimal picture without manual tweaks. This not only preserves your eyes in varying environments but also enhances energy efficiency.
External factors like room decor and furniture placement that affect brightness and also control volume of Sansung TV. Darker walls can absorb excess light and maintain a more immersive atmosphere during darker scenes. Strategic use of shades or curtains allows you to control glare without compromising overall image quality on your Samsung TV.
By exploring these alternatives you will enjoy and feel comfortable during every viewing session.
Preventing Remote Control Issues
It’s essential to consider both technical and practical aspects to prevent remote control issues with your Samsung TV. For this do following settings
- Ensure that your remote’s batteries are fresh
- Nothing halts functionality faster than depleted power.
- Be mindful of the distance and obstacles between the remote and the TV. (Objects like furniture or walls can interfere with signal transmission).
- Utilizing a direct line of sight can dramatically improve responsiveness.
Keeping your Samsung TV updated not only enhances performance but can also resolve compatibility issues that might affect remote control operation. If you experience irregular problems adjusting features such as brightness, consider using the Samsung SmartThings app on your smartphone as an alternative control method this ensures continuous access while troubleshooting any hardware malfunctions associated with your remote.
Frequently Asked Questions (FAQs)
1. Can I adjust the brightness of my Samsung TV without a remote?
Yes, you can adjust the brightness using the physical buttons on the TV or through connected devices like a smartphone app.
2. Where are the physical buttons located on my Samsung TV?
Most Samsung TVs have their physical buttons located on the back or side panel.
4. What if my TV has no physical buttons?
If your model lacks physical buttons, consider using Samsung SmartThings app for your smartphone.
5. Can I reset my Samsung TV to default settings without a remote?
Yes, you can perform a factory reset using the buttons on the TV itself; however, options may vary by model so refer to your user manual for guidance.
