Users having a reliable connection is more important especially to connect Samsung TV to WiFi internet. When your TV isn’t connected to WiFi it’s very frustrating to sets it. But fear not we provide you the guide that will resolve your problem in an instant.
It seems difficult to connect Samsung TV to WiFi at first glance, but with our guide, we’ll walk you through every step. We will provide you the four methods to connect Samsung TV to WiFi internet very eaisly details are discussed below. From identifying network settings to exploring advanced features that enhance your entertainment experience.
Samsung TV’s Capabilities
When understanding Samsung TV, the first step is identifying your specific model. Each variant comes with its own set of features, so knowing whether you own a QLED or an OLED can unlock potential capabilities tailored specifically to your viewing experience.
Models also come equipped with different screen sizes, resolutions, and sound systems that cater to various preferences knowing these details empowers users to maximize their TV’s performance according to personal needs and tastes.
Built in connectivity options on Samsung Smart TVs enhance user experience significantly. From Bluetooth support for seamless headphone pairing to multiple HDMI ports designed for gaming consoles and streaming devices alike, these functionalities allow for customization at every level.
With integrated apps like Samsung Smart Hub, users can easily navigate through excess of entertainment options without the hassle of additional hardware. Embracing voice control technology further simplifies interactions commands via Bixby or Google Assistant turn your living room into a command center instantly.
1. Using the TV’s Control Panel (First Method)
This is the first and most recommended method to Connect Samsung TV To WiFi. Here are the steps:
Locating the Control Panel
Finding your Samsung TV’s control panel can often feel like a treasure hunt, but once you know where to look, it becomes a breeze. Typically located at the back or side of the device, this panel houses essential physical buttons for power, volume, and navigation. If you’re unsure about its exact location, simply refer to your user’s manual or scan the edges of your television.
Navigating the Menu
Navigating through menus using physical buttons requires a bit of finesse. Begin by:
- Pressing the Menu button to access settings.
- Use the directional buttons to scroll through options until you reach Network.
This approach is particularly useful if you’ve mislaid your remote or if its batteries are waning.
Guide to Access WiFi Settings
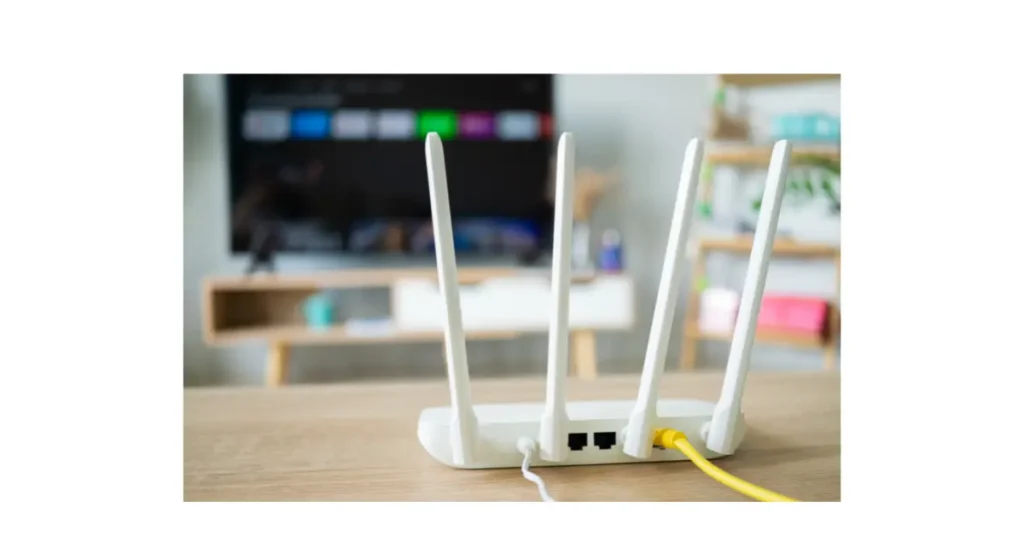
To connect Samsung TV to WiFi without fuss, follow these simple steps using just those physical buttons:
- First select Network Setup under Settings.
- Choosing Wireless you’ll see a list of available networks.
- Navigate with ease until you find yours and hit Connect.
- Enter your password.
Using this method enables clear visibility and accuracy as opposed to relying solely on remote controls.
2. Samsung SmartThings App (Second Method)
This is the advance option to Connect Samsung TV To WiFi. This is used mostly when your remote is not working. Here is it’s brief discussion:
SmartThings Ecosystem
The Samsung SmartThings ecosystem transforms the way we interact with our devices, creating a seamless integration that amplifies convenience and control. At its core, this smart home hub allows you to manage various connected devices right from your smartphone, whether it’s adjusting lighting settings or controlling your TV.
Downloading SmartThings App
Downloading the SmartThings app from your device’s app store is required to Connect Samsung TV To WiFi. After this sign in with your Samsung account or create one if you don’t already have an account. The app guides you through a simple process to add devices to your network. Pairing is quick just ensure that both your phone and TV are on the same WiFi network for smooth communication.
Connect Samsung TV To WiFi Using SmartThings
When you Connect Samsung TV to WiFi through the SmartThings app it eliminates dull manual setups. Simply select your television from the list of available devices in the app and follow prompts to join it to an existing WiFi network. Embrace this innovative approach, allowing every moment spent watching content at home to be as enjoyable as possible without getting tangled in wires or complicated controls.
3. HDMI-CEC and Universal Remote (Third Method)
It is different method to Connect Samsung TV To WiFi then the two methods discussed above. It is difficult to understand for users, so we done our best to make you easier to understand this method and then implement it. Lets get started:
Understanding HDMI-CEC Technology
HDMI-CEC, or Consumer Electronics Control play a crucial role in home entertainment systems. By enabling your devices to communicate via HDMI cables, it allows you to control multiple devices with a single remote. Imagine switching on your Samsung TV and having your sound system and streaming box automatically wake up too this is the magic of CEC.
Using Universal Remotes
Using a universal remote to control over your Samsung TV can enhance convenience significantly. Set up an alternative remote by:
- Accessing the Settings menu on your TV.
- Navigating to General followed by External Device Manager.
- From there enable HDMI-CEC functionality.
This setup not only simplifies usage but also integrates seamlessly into any existing home automation system you might have in place.
Connect Samsung TV To WiFi Effortlessly
Setting up WiFi on your Samsung TV using another remote offers additional layers of flexibility. A universal remote can be programmed not just for controls but also for connecting various smart features like Netflix or YouTube at the push of a button. Do following steps:
- Access under Network Settings.
- Select Wireless.
- And follow prompts that guide you through entering passwords without needing a direct app or keyboard input.
Embracing these connections elevates your viewing experience by making it more streamlined than ever before.
4. Samsung TV Plus Mobile App (Fourth Method)
This is another advance method but with different features that provide maximum satisfication to users. Here are its important steps to Connect Samsung TV To WiFi. Lets get started:
Understanding of the Samsung TV Plus App
It transforms your mobile device into an entertainment powerhouse. Users can access a wide array of live television channels and on demand content without any subscriptions, making it an ideal solution for cord cutters. With its sleek interface and seamless integration with Samsung smart TVs, the app creates a unified viewing experience that’s both convenient and userfriendly.
App as a Virtual Remote Control
Samsung TV Plus app is its capability to act as a virtual remote control for compatible TVs. The days are gone when you need to fumble around for that elusive remote control volume, switch channels, or even launch apps directly from your phone. This innovative functionality enhances convenience and also makes navigating large screens effortless.
Connecting to WiFi Through the App Interface
Connect Samsung TV to WiFi through the app’s interface streamlines setup processes typically associated with traditional remotes. The step by step connection guide allows users to select their desired WiFi network swiftly and enter passwords seamlessly from their mobile devices. This eliminates time consuming errors that often occur while typing lengthy passwords with standard remotes.
Troubleshooting Common Issues
There are always some common isues while when you Connect Samsung TV to WiFi. Here is the troubleshooting guide that will enhance your experience.
Weak WiFi Signals Problem
Struggling to connect Samsung TV to WiFi can often stem from weak signals. Before tossing in the towel, try repositioning your router it should be centrally located and elevated to minimize interference. Walls, appliances, and even furniture can absorb or disrupt signals not to mention the potential pitfalls of using older routers that may not transmit strong enough signals for a seamless experience.
IP Configuration Problems
Many connection issues arise from faulty IP configuration settings. A common yet overlooked solution is to reset Samsung TV settings by navigating through the network menu. Setting your Samsung TV to obtain an IP address automatically can often rectify conflicts caused by static addresses assigned earlier. Should this fail to work, you might want to reconnect using manual DNS input entering Google’s DNS (8.8.8.8) is known for enhancing connection reliability and speed.
Updating TV Software
We can use the control buttons directly on the TV if available for updating software typically found at the back or side of modern models, these buttons allow access into menu settings where software updates are listed under Samsung Support. Connecting a wired USB mouse could provide more straightforward navigation through settings while ensuring that your device remains current with enhancements designed for smoother connectivity.
Tips for Samsung TV WiFi Management
To optimize Samsung TV’s WiFi performance, setting up a static IP address can be usefull. By assigning a permanent IP address to your television, you reduce issues related to DHCP conflicts and ensure stable connectivity. This can be especially beneficial for streaming high definition content or playing online games where consistent internet speed is crucial.
When you’re in an environment with multiple networks or simply prefer enhanced privacy, connecting to hidden WiFi networks allows for more focused connections without interference from other signals. Most Samsung TVs support this feature just input the SSID manually during the network setup phase.
Using WiFi Direct for establishing connections directly between compatible devices this bypasses traditional routing through your home network and can lead to faster data transfers for activities like casting videos or sharing files with friends at gatherings.
Securing WiFi Connection
The critical step to securing the network is changing the default login credentials of both your router and Samsung TV, opting for strong passwords that combine letters, numbers, and symbols.
Consider setting up a guest network specifically for IoT devices this isolates them from your primary devices and minimizes exposure to potential intrusions.
Disabling unnecessary features such as Bluetooth or screen mirroring when not in use can further tighten security, ensuring that even if someone snoops nearby, access remains locked down tight.
By taking these proactive measures, you create a safer digital environment for enjoying entertainment without compromising your privacy.
Optimizing Samsung TV’s WiFi performance
Placement is crucial for optimizing your Samsung TV’s WiFi performance. To achieve better reception, ensure that your router is centrally located and free from obstructions such as walls or furniture. Elevating the router can significantly enhance signal strength and also decrease the slow response of Samsung TV.
Choosing the right frequency band can make all the difference in streaming quality. The 2.4GHz band offers broader coverage but lower speed, making it suitable for general browsing and non HD content. When you’re streaming 4K content or gaming online, switching to the 5GHz band will provide you with faster speeds and reduce latency issues ideal for uninterrupted viewing experiences.
When you’re still experiencing connectivity issues despite following these tips, consider investing in WiFi extenders or mesh systems to improve network coverage throughout your space. These solutions distribute signal evenly across larger areas and help eliminate dead zones.
Alternative Connection Methods
For those seeking a reliable and fast connection. Samsung TV connecting via Ethernet is often the most effective choice. By plugging an Ethernet cable directly into the TV’s LAN port, you can bypass dependency on WiFi signals that may fluctuate or drop out during peak hours. This wired approach minimizes latency and maximizes bandwidth perfect for uninterrupted streaming sessions.
When you find yourself in a situation where traditional broadband isn’t available as might be the case during travel or temporary relocations using a mobile hotspot can serve as an excellent temporary solution. Using these alternative connection methods ensures that you’re always equipped to enjoy endless entertainment right from your Samsung TV, regardless of where you are.
Keeping Your Samsung TV Updated
Regular software updates on your Samsung TV are essential for optimal performance, enhancing not just your viewing experience but also extending the lifespan of your device. These updates unlock new features, improve security measures, and ensure compatibility with the latest streaming apps. Ignoring them could lead to frustrating glitches or a lack of access to desired services.
To keep your firmware up to date, connect Samsung TV to WiFi this is crucial as most updates are cloud-based. You can do this by navigating to Settings > Network > Network Status and following the prompts to connect.
When once you’re online, head over to Settings > Support > Software Update and select Update Now. If you prefer hands-free management, enable Auto Update in the same menu settings this allows your TV to automatically check and install updates overnight while it’s off.
Frequently Asked Questions (FAQs)
- How do I connect Samsung TV to WiFi?
To connect your Samsung TV to WiFi, go to Settings > Network > Network Settings, select Wireless, and choose your WiFi network. Enter the password when prompted. - What should I do if my Samsung TV doesn’t detect my WiFi network?
Ensure your router is on and within range of the TV. Restart both the TV and router, then try scanning for networks again in the Network settings. - Can I connect Samsung TV to WiFi network of 5GHz ?
Yes, most modern Samsung Smart TVs support 5GHz networks. Make sure your router has a dual band feature enabled and select the appropriate band during setup. - Do I need internet access to use all features of my Samsung Smart TV?
While some features can work offline (like watching downloaded content), many apps and services require an active internet connection for full functionality. - How can I reset the network settings on my Samsung TV?
Go to Settings > General > Reset Network under Network Settings to restore all network configurations back to factory defaults.
