We can use Samsung TV as Computer Monitor because of increasing demands for larger screens for work, gaming and entertainment. In this article, we’ll explore step by step instructions on how to use Samsung TV as computer monitor, along with tips for optimizing settings.
As remote work and home entertainment continue to blend, knowing how to use your Samsung TV as Computer Monitor is not just convenient; it’s essential. This article will guide you through the process of making that connection, ensuring you maximize both quality and functionality. Get ready to elevate your screen time experience like never before!
Using your Samsung TV as Computer Monitor enhances your viewing experience and opens up new possibilities for multitasking and leisure. In this article, we’ll discuss the simple steps needed to set it up, along with key adjustments for optimal performance.
Why Using a Samsung TV as Monitor?
Using a Samsung TV as monitor can elevate your viewing and gaming experiences to new heights. With the advent of 4K and QLED technology, Samsung TVs offer stunning picture quality that immerses you in vibrant colors and deep contrasts. Whether you’re editing videos, scrolling through design software, or enjoying the latest games, the expansive screen real estate allows for multitasking like never before. You can easily split your display between work applications and entertainment.
Many Samsung models come equipped with low input lag features and high refresh rates tailored for an exceptional gaming experience. This means you won’t just be watching you’ll be engaged in gameplay that feels smooth and responsive, rivaling traditional gaming monitors. Plus, smart connectivity options enable seamless integration with devices like laptops or consoles without the hassle of tangled wires.
History of Using Samsung TV as Computer Monitor
In the early days of computing, the convergence of television and personal computers was largely driven by necessity rather than design. Users struggling with space constraints often repurposed their TV sets as monitors, leveraging existing technology to save money. This practical solution unlocked a new realm for personal computing, allowing users to experience multimedia content like never before, albeit with limitations such as resolution and refresh rates that fell short of dedicated monitors.
As technology evolved, so did this unconventional pairing. The advent of high definition televisions in the 2000s heralded a transformation suddenly, TVs could deliver stunning visuals comparable to premium monitors. Gamers began to take notice as well the rise of console gaming saw enthusiasts embracing large screen TVs for immersive experiences a trend accelerated by advancements in HDMI technology that facilitated seamless connectivity between devices.
Today’s ultra high definition sets offer remarkable color accuracy and refresh capabilities akin to professional displays, blurring the lines even further between TVs and computer monitors while raising questions about multitasking efficiency in an increasingly visually driven world. This ongoing evolution not only highlights consumer adaptability but suggests a future where our viewing experiences become ever more integrated and versatile across devices.
Connection Methods
It is the best activity to Use Samsung TV as Computer Monitor but the main point is of connections. There are some methods that help users to Use Samsung TV as Computer Monitor. Some of more workable and efficient methods are explained below.
HDMI Connection (Best Guide)
Using an HDMI connection is one of the most straightforward methods to use your Samsung TV as computer monitor. For this grab a high quality HDMI cable and connect it from the HDMI port on your computer to one of the HDMI ports on the TV. Once connected, switch your TV’s input source to the corresponding HDMI channel.
Wireless Options
Platforms like Miracast or Google Chromecast allow you to project your computer screen onto your Samsung TV without any physical connections. Simply ensure both devices are on the same Wi-Fi network, then use Windows’ Connect feature or Chromecast’s casting capabilities (on compatible operating systems) to share your screen wirelessly.
Alternative Methods of Connections
Various converters enable VGA or DVI connections to link with modern TVs without compromising visual quality significantly. These adapters often come with additional features like audio outputs or USB power sources for enhanced compatibility and ease of use. Investing in these accessories allows you to enjoy expansive displays even on legacy hardware while providing a fresh perspective on productivity setups.
Optimal Settings Configuration
To fully leverage your Samsung TV as computer monitor, start by accessing the PC Mode or Game Mode these specific settings significantly enhance your browsing and gaming experience. PC Mode optimizes display characteristics for clarity and text readability, while enabling Game Mode dramatically reduces input lag, delivering faster response times that are crucial for competitive gamers.
Fine tuning color settings is vital to achieving a rich viewing experience. Utilize your TV’s calibration options to adjust contrast, brightness, and saturation based on personal preference or ambient lighting conditions. To elevate visual fluidity further, optimize the refresh rate; setting it to 60Hz or more can notably enhance motion smoothness in fast-paced scenarios.
Troubleshooting Common Issues
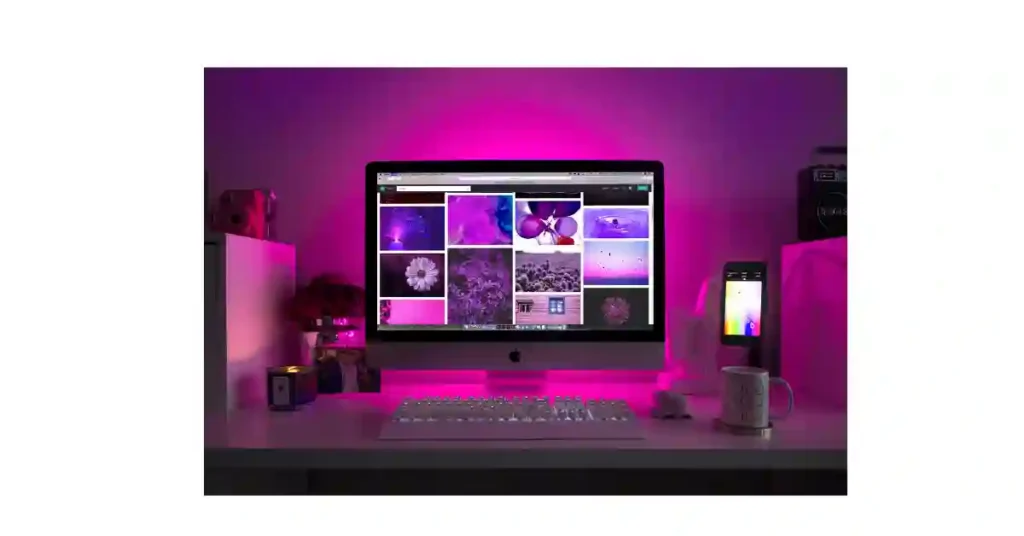
Overscan and Underscan Issue
The most prevalent issues when using a Samsung TV as computer monitor is overscan or underscan, where parts of your screen content are cut off or displayed too small. To tackle this do following steps:
- Navigate to your TV settings.
- Then look for the Picture menu.
- Then adjust the Screen Size option.
This can help you find an ideal fit by changing it from Auto to Just Scan. This setting ensures you see every corner of your desktop without missing any crucial details.
Resolving Resolution and Aspect Ratio Problems
Next on the list is resolution and aspect ratio mismatches that often arise between your computer’s output and your TV’s capabilities. Ensuring both devices have compatible resolutions is key typically, 1080p should be optimal for work tasks. If pixelation or blurriness persists after adjusting settings, consider updating graphic drivers on your PC to support higher refresh rates that Samsung TVs favor.
Arise of Audio Sync Issues
Audio sync problems can distract from using a Samsung TV as a monitor luckily, there are simple fixes. Most modern TVs include audio delay features in their sound settings experimenting with these adjustments can solve lag issues between video playback and sound output. Another effective trick involves utilizing HDMI ARC (Audio Return Channel) if available while confirming all connections from both ends are secure.
Fixing Connectivity and Detection Problems
Connectivity woes are often encountered during initial setups: sometimes the device fails to recognize the HDMI input correctly. Reseting Samsung television and computer usually helps here alternatively, try different HDMI ports to rule out faulty connections or cables. Also ensure any necessary display adapters are functioning properly if using them en route between devices.
Eliminating Screen Flickering and Ghosting
When Samsung TV screen flickering or ghost images plague your experience while connected to a Samsung display, start by checking cable integrity damaged cables can lead to interference causing such glitches. Adjusted refresh rates through both Windows Display Settings and within the TV’s menu may also alleviate visual disturbances consider decreasing it initially before testing higher frequencies within limits known for stability.
Gaming on a Samsung TV Monitor
Enabling Game Mode: Activating Game Mode on your Samsung TV monitor transforms your gaming experience by optimizing the display settings for fast paced action. This mode reduces processing time, ensuring that you experience lightning-fast responsiveness essential in competitive gameplay. Players will notice a significant reduction in input lag, allowing for more precision during critical moments.
Optimizing Settings for Reduced Input Lag: Adjusting parameters like motion smoothing and turning off any unnecessary image enhancements streamlines the television’s performance specifically for gaming. Each tweak can create a smoother connection between your actions and what’s seen on screen; it’s all about finding that sweet spot tailored to your preferences.
Taking Advantage of HDMI 2.1 Features: For those equipped with HDMI 2.1 compatible devices, samsung TVs open up exciting possibilities such as Variable Refresh Rate (VRR) and Auto Low Latency Mode (ALLM). VRR ensures fluid gameplay by mitigating stuttering during intense scenes while ALLM automatically switches the monitor to game mode when it detects a compatible source has been activated.
Creative Work on Samsung TV Using as Monitor
Using a Samsung TV as a monitor opens up a world of creative possibilities, particularly for artists and designers looking to leverage larger screen real estate. The immersive visuals can enhance your creative workflow, allowing for a more engaging experience as you bring your ideas to life.
The versatility of a Samsung TV allows for innovative multitasking on Samsung TV. You can seamlessly switch between your design software and streaming platforms, enabling inspiration from your favorite shows or tutorials without missing a beat.
For gamers, the low input lag and high refresh rates provided by many Samsung models enhance gameplayand the process of creating gaming content. By connecting your devices wirelessly through features like Smart View or screen mirroring, you can easily present your work to collaborators or friends in an interactive way that fosters feedback and creativity.
Comparing Samsung TV Models for Monitor Use
Samsung provide a detail discussion about its various models. For any of model information we can get information from Samsumg official site. Various models have different styles to connect Samsung TV to Computer Monitor. Here is the detailed guide.
Best Samsung TVs to use as Computer Monitor
When it comes to selecting the best Samsung TVs for PC monitor use, key factors determine which model will elevate your computing experience. Among those, screen resolution and input lag stand out prominently. A 4K QLED or OLED model not only promises stunning visuals but also ensures that you won’t miss a beat during fast-paced gaming or video editing sessions. Models like the Samsung Q70T or S95B have received accolades for their responsiveness, making them idyllic choices.
Features to Look
Beyond just resolution, look closely at color accuracy and HDR performance; these features can make a significant difference when using these large screens for tasks like graphic design or photo editing. The capability of fine-tuning settings enhances productivity further like split screen modes and multi tasking functions on certain models which replicate a dual monitor setup without taking up additional desk space.
QLED vs OLED vs LED for Monitor Usage
Diving deeper into display technologies, each has its own strengths QLEDs often boast vibrant colors with high brightness levels suitable for well-lit environments, while OLEDs deliver exceptional blacks and infinite contrast ratios ideal for darker spaces. From an energy consumption perspective, traditional LEDs might still serve as cost effective alternatives if you prioritize longevity over top tier performance.
Frequently Asked Questions
- Can I connect my Samsung TV to my computer via HDMI?
Yes, you can connect your Samsung TV to your computer using an HDMI cable, which transmits both video and audio. - What settings do I need to use Samsung TV as Computer Monitor?
You may need to change the input source to HDMI and adjust picture settings like aspect ratio or game mode for optimal display. - Will the resolution be the same as my computer monitor?
Not necessarily. Make sure to set your computer’s display resolution to match the TV’s native resolution (usually 1920×1080 or higher) for the best quality. - Is there a way to use wireless connections instead of cables?
Yes, you can use features like Screen Mirroring or Wi-Fi Direct if your Samsung TV supports them, allowing wireless connection from compatible devices. - Can I use multiple monitors with my Samsung TV?
Yes, you can extend your desktop by connecting additional monitors alongside your Samsung TV, provided that your graphics card supports multiple displays.
